With more than 20 years of experience, Pacific NorthWest Computers provides affordable on-site and in-shop computer repair services in Washington and Oregon State! We provide services ranging from onsite and remote support, malware removal, data recovery, laptop hardware repairs, custom-built computers, networking, security services, consulting/training, and many other computer/tech-related support and services! www.linktr.ee/pnwcomputers
Monday, June 23, 2025
Automated System-Wide Debloating & Basic Software Installation for Windows 10/11
Introducing "DeployWorkstation"
A System-Wide/All-Users Debloating & Basic Application Installation
Monday, May 19, 2025
Windows Network Suddenly Stops Working – Troubleshoot File/Printer Access (Easy Guide)
Windows Network Access Stops:Troubleshoot for File/Printer Sharing*Easy Guide for Windows 10/11
If your computer could access shared folders or printers yesterday—but suddenly can’t today—don’t worry! These steps will help you check and fix the most common things that might have gone wrong.
Windows Network Suddenly Stops Working – Troubleshoot File/Printer Access (Technical Guide)
Windows Network Access Stops:Troubleshoot for File/Printer Sharing*Advanced Guide for Windows 10/11
If a previously working Windows network suddenly stops functioning—e.g., users can no longer access server shares, mapped drives, or network printers—this guide outlines what to check to restore connectivity.
*For an easier troubleshooting tutorial, please visit/use our "Easy Guide"
Friday, May 2, 2025
Fix Local Windows Network Discovery & Network Device/System Access Issues
Fix Windows Network Discovery & Network Device/System Access Issues
1. Ensure Network Discovery is Enabled.
Follow these steps to ensure that network discovery is enabled:- Open the Control Panel.
- Navigate to "Network and Sharing Center".
- Click on "Change advanced sharing settings".
- Ensure that "Turn on network discovery" and "Turn on file and printer sharing" are selected.
Monday, February 17, 2025
Convert Existing Windows Installation from MBR/CSM to GPT/UEFI!
Convert an existing Windows 10 Installation from Legacy BIOS to UEFI
One of the critical system requirements for Windows 11 is having a GPT partition scheme for installation, which must be based on UEFI. This article explains how to convert existing Windows 10 Installation from the Legacy MBR partition scheme to the more modern GPT UEFI partition scheme, using Microsoft's MBR2GPT.exe tool; all without losing any data or settings!Friday, August 9, 2024
Set your Windows PC Network Profile to Private and Make Sure File and Print Sharing is On
Ensure Your Windows PC's Network is Set to Private and File & Printer Sharing Settings Are Correct!
1. Check and Set Your Network Profile to Private
Open Settings:
- Press
Windows + Ito open the Settings app. - Go to Network & Internet:
- In the left-hand menu, click on "Network & Internet."
- Choose Your Network:
- Click on "Properties" next to your current network connection (e.g., Wi-Fi or Ethernet).
- Set Network Profile to Private:
- Under "Network profile type," select "Private."
- This setting makes your PC discoverable on the network, which is necessary for File and Printer Sharing.
Wednesday, March 27, 2024
Upgrade To Windows 11 ~ With Your Apps and Data Intact!
Can You Install Windows 11,Without Losing Apps or Data In The Process?
Why yes you can!
Thanks to the Windows Installation Assistant!
I found an article (linked below) while looking into a "surefire" way to upgrade a Windows 10 system to Windows 11, without having to run the risk of needing to reinstall software and applications, or even potentially loose data. Currently, the only guaranteed method to install Windows 11 on your computer without performing a fresh install is by using the Installation Assistant. This tool from Microsoft acts as an update, transforming your existing Windows installation to the newer version without affecting any of the files or applications:
https://helpdeskgeek.com/windows-11/how-to-upgrade-to-windows-11-without-losing-any-data/
Tuesday, March 5, 2024
Scan/Repair Corrupted Windows 10 & Windows 11 System Files
1) Open an elevated Command Prompt:
2) In the command prompt, enter the following commands one at a time. Let each procedure fully complete its process before moving on to the next command/repair.
- SFC /SCANNOW
- DISM /Online /Cleanup-Image /StartComponentCleanup
- DISM /Online /Cleanup-Image /RestoreHealth
3) Restart the system and verify repairs were completed successfully.
4) If issues persist after running these repairs, running a repair installation of the Windows Operating System (being sure to retain user data) would be the next step in hopes of repairing the system:
https://support.microsoft.com/en-us/windows/reinstall-windows-d8369486-3e33-7d9c-dccc-859e2b022fc7#bkmk_reset_windows_10Wednesday, April 19, 2023
How to Create a Local Account When Setting up a NEW Windows 11 Computer
How to Create a Local Account When Setting up a NEW Windows 11 Computer
We figured out a way to create a local account on Windows 11 when you are installing a fresh OS or setting up a new system! With this trick, you can steer clear of the Microsoft account requirement for Windows 11!
The easiest way to set up Windows without a Microsoft account is using a "dummy account" that was set up for this exact purpose. You don’t need to open Command Prompt, run commands, or disable the internet connection here. It’s a tried-and-tested method, and it just works without any fuss.
Here’s how to go about it:
- First, connect to the Wi-Fi and proceed with the Windows setup as normal. If you have a wired Ethernet connection, keep it connected.
- When you reach the Microsoft sign-in screen, enter a@a.com under the email field and click on “Next”. Do not worry, it’s a locked dummy account used for bypassing the Microsoft account requirement.
- On the next page, enter any password you like just to complete the steps.
- Now, click on “Sign in“.
- Since it’s a locked account, Microsoft will straight away start setting up a local account for you. You will see an “Oops, something went wrong” error, and then you can create a local account on Windows 11. Simply click on “Next”.
- Now you can now use Windows 11 without logging into a Microsoft account!
*UPDATE* 4-24-2024
The method listed above has been proving more and more ineffective in bypassing the mandatory requirement to set up a new Windows 11 computer, with a Microsoft account. But there's a simple trick for setting up a local account that involves issuing a command to keep Windows from requiring the Internet to install/set up and then cutting off the Internet at just the right time in the setup process. This works the same way whether you are doing a clean install of Windows 11 or following the OOBE process on a store-bought computer.
1. Follow the Windows 11 install process/setup process until you get to the "choose a country" screen:
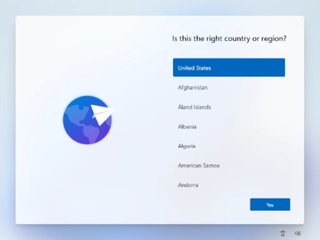
(Image credit: Tom's Hardware)
*Now's the time to cut off the Internet. However, before you do, you need to issue a command that prevents Windows 11 from forcing you to have an Internet connection.
2. Hit Shift + F10. A command prompt appears.
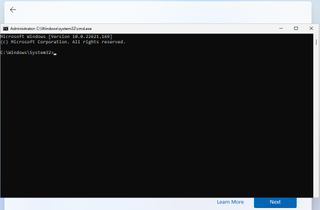
3. Type OOBE\BYPASSNRO to disable the Internet connection requirement.
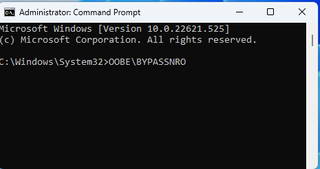
*The computer will reboot and return you to this screen.
4. Hit Shift + F10 again and this time Type ipconfig /release. Then hit Enter to disable the Internet. Alternatively you could also simply unplug the network cable if that's at all possible.

5. Close the command prompt.
6. Continue with the installation, choosing the region. keyboard and second keyboard option.
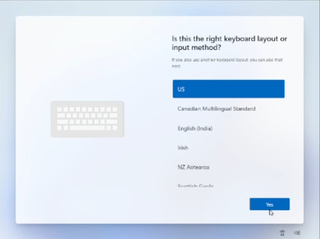
*A screen saying "Let's connect you to a network" appears, warning you that you need the Internet.
7. Click "I don't have Internet" to continue.
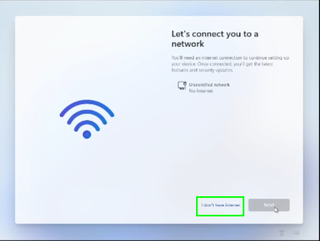
8. Click Continue with limited setup.
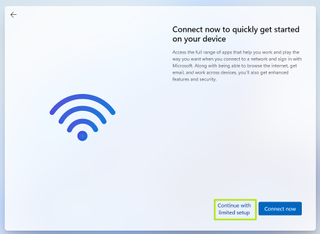
(Image credit: Tom's Hardware)
A new login screen appears asking "Who's going to use this device?"
9. Enter a username you want to use for your local account and click Next.
You are now setting up a local user account to be used, instead of being associated with a Microsoft Account!
Friday, March 3, 2023
Windows 11 Local Security Authority Protection Is Off & Won't Turn Back On!?
HKEY_LOCAL_MACHINE\SYSTEM\CurrentControlSet\Control\Lsa
Once there, right-click anywhere on the list on the right side to bring up the context menu. Select New>DWORD (32-bit). Make sure you don't click QWORD (64-bit) by accident. If you're seeing a list that says "Modify" and some other options, left-click anywhere on the white space in the list to deselect whatever is selected there and right-click again.
Now name the new entry "RunAsPPLBoot", then right-click the "RunAsPPLBoot" entry and click Modify. The "Value" box should already be highlighted, enter 2 and click OK. Close the registry editor without modifying anything else, and restart your computer.
Wednesday, January 4, 2023
Find Your Microsoft BitLocker Recovery Key
But you have no idea what BitLocker is, what BitLocker does, nor do you know what to do!
Thursday, September 1, 2022
Fix the "Virus Scan Failed" download error in Google Chrome, and the "Couldn't Download Virus Scan Failed" error in Microsoft Edge
Fix the "Virus Scan Failed" download error in Google Chrome, and the "Couldn't Download Virus Scan Failed" error in Microsoft Edge
- Locate the following registry subkeys:
\HKEY_LOCAL_MACHINE\SOFTWARE\Microsoft\Windows\CurrentVersion\Policies\Attachments - If you do not see the "Attachments" subkey, create it by right-clicking on "Policies", selecting "New", then clicking "Key", and then typing "Attachments" as the key name.

- Right-click "Attachments", select "New", and then click "DWORD (32-bit) Value".
- Type "ScanWithAntiVirus" as the value name, and then press Enter.
- Right-click the new "ScanWithAntiVirus" DWORD value, and then click "Modify".
- In the "Value data" box, type 1, and then click OK.

- Exit the Registry Editor.
- Restart your computer, and then log back into Windows to have the registry change take effect!
The download error(s) should be now resolved in both Google Chrome and Microsft Edge!
Jon Pienkowski
Pacific Northwest Computers
www.pnwcomputers.com
www.linktr.ee/pnwcomputers
360-624-7379
Monday, May 30, 2022
Windows Security Center Stops Working - Windows 11
I have run into a problem repeatedly recently. On a client computer running Windows 11, if I go to open the Windows Security Center, it won't open and I will get the following message/error:
Some websites will recommend the following:
"Go to the Settings. Select App > Apps & features and type in ‘security’ in search menu box. An icon for Windows Security will pop open. From there, click on the options (three dots) and select Advanced options. Now scroll down to Reset section and click on Reset.
You’ll get a confirmation asking if you really want to reset the app, along with your whole app data. Click on Reset to go with it."
However, so far what I have found is that "Windows Security" is not in the application list at all!
So how can I reset the app?
Well, what I have found was a simple command you can run from the Windows PowerShell (with administrative privileges) that ultimately solved the problem for me, as well as for some of my clients who have run into this same issue as well.
- Using Windows' search, just type in "PowerShell"

- Right-click on its icon, and select "Run as Administrator"
- Next, copy and paste (or type in) the following script:
Get-AppxPackage Microsoft.SecHealthUI -AllUsers | Reset-AppxPackage
- Hit Enter, and you should get a screen like this:
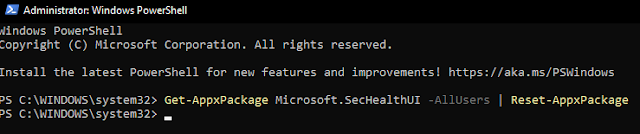
That should do the trick!
Your Windows Security Center should now be working again!
Pacific NW Computers
www.pnwcomputers.com
360.624.7379
Thursday, April 28, 2022
M.2 SSD Not Detected by Windows 11/10 Installer
If you experience that the Windows installer cannot find your M.2/NVMe drives when installing Windows 11/10, try this process of loading the Intel IRST driver to gain access to your SSD drive!

For the Intel CPU platform, you need to manually install Intel Rapid Storage Technology (IRST) driver during the Windows installation process. You can also refer to the Intel document of How to Configure RAID or Intel Optane Memory with Intel RST on an Intel VMD Capable Platform.
Note: The following pictures are a reference, it may be varied depending on the different versions.
Manually install Intel Rapid Storage Technology (IRST) driver
- Download Intel Rapid Storage Technology (IRST) driver Download Link.
- After downloading the driver, right-click [V18.0.4.1146_IRST_VMD_20H1] compressed file① and select [Extract All]②.
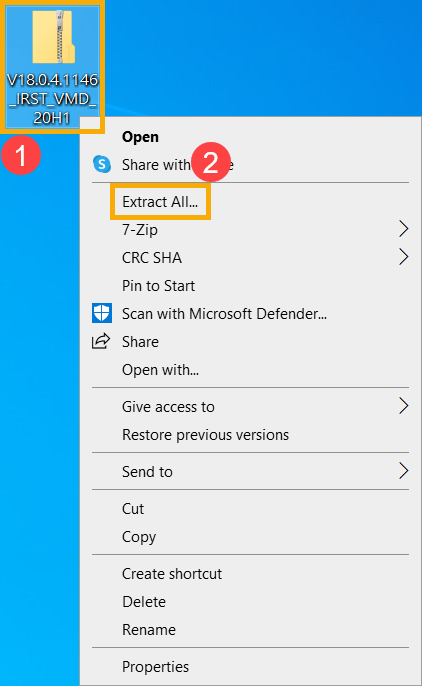
- Select a Destination③ (such as a USB thumb drive) and click [Extract]④.
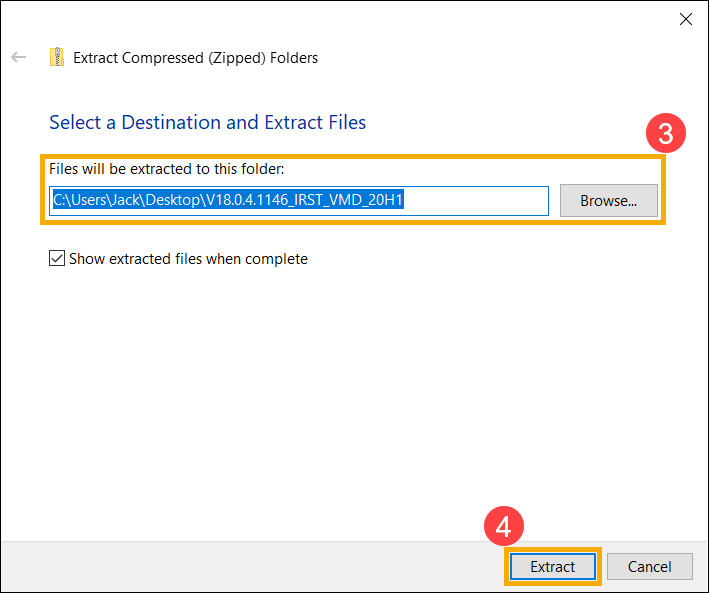
- After the extraction is completed, please copy the entire folder (V18.0.4.1146_IRST_VMD_20H1) to a USB flash drive.
- If you used a USB flash drive to create the Windows 11/10 installation media as well, please copy the entire folder to the same USB flash drive which is created as the Windows 11/10 installation media.

- After the copying is completed, make sure the folder includes the following files.

Install Intel Rapid Storage Technology (IRST) driver
- Connect the USB flash drive which includes the Windows 11/10 installation media and Intel Rapid Storage Technology (IRST) driver (V18.0.4.1146_IRST_VMD_20H1 folder) to the target computer. (If you used a DVD to install Windows 11/10, please insert the DVD and consist of the above files USB flash drive to the target computer together.)
- Restart the Windows 11/10 installation process, here you can learn more about How to use installation media to insatll Windows 11/10.
- On the screen of Where do you want to install Windows and Windows cannot find any drives, please select [Load driver]①.

- Select [OK]②.

- Click [OK]③.

- Select [Browse]④, then find the [V18.0.4.1146_IRST_VMD_20H1] folder⑤ and select [OK]⑥.

- Select [Intel RST VMD Controller 9A08 (TGL) ]⑦, then select [Next]⑧ to install the driver.

- After the driver installation is completed, the drives will appear normally.

That's it!
The Windows installer should now see your M.2/NVMe drive!
Original Article:
https://www.asus.com/support/faq/1044458
Monday, March 7, 2022
Ransomware Infection? This could help!!
Ransomware infections are a very real and very serious problem that general computer users, and businesses alike, should be prepared for!
- First off, the best prevention to start with is to have good security software installed that can protect you from Ransomware infections (such as Malwarebytes Anti-malware, Kaspersky Antivirus, etc).
- Secondly, have a good data backup system in place that follows the 3-2-1 backup rule to keep your data safe!
- The 3-2-1 backup rule simply states that you should have:
- 3 copies of your data (your main data and 2 backup copies)
- On two different media types (NAS drive and a thumb drive)
- With one copy off-site for disaster recovery (cloud backup, etc).
If you do get hit with a ransomware infection, the website below can help you identify which ransomware you were infected with and if there is a de-encryption tool available to help get your data/files back: https://id-ransomware.malwarehunterteam.com/
Simple Automatic Backup
If your laptop has an SD card slot and you don't have a data backup system in place, you can use an SD card to set up an automatic backup of your Windows computer!
No clunky external hard drive is needed if you aren't storing a ton of stuff!
- Snag a compatible 128, 256, or 512GB Class 10 U3 V30 or better SD card off of Amazon
- Pop that little chip into the card reader slot on your laptop.
- Open up the "Backup and Restore (Windows 7)" system utility from the Windows Control Panel.
- Select the installed SD card as your backup destination and continue with, and complete, the backup configuration!
- Then just leave the SD card plugged in, and the computer will automatically backup to the installed SD as scheduled!
That's it! 🙌
Easy peasy, lemon squeezy; your data is now automatically backed up!
Monday, February 28, 2022
Upgrade your Windows 10 PC to Windows 11 NOW!
No need to wait for the Windows Update to come along... You can download and install Windows 11 RIGHT NOW!
All you have to do is use Microsoft's Windows 11 Installation Assistant, and you can upgrade your computer today!You need to make sure your system is compatible and meets the minimum system requirements for Windows 11. You can check your computer's compatibility by using Microsoft's PC Health Check application!
Windows 11 System Requirements:
- Processor 1 gigahertz (GHz) or faster with 2 or more cores on a compatible 64-bit processor or System on a Chip (SoC).
- RAM Minimum of 4 gigabyte (GB).
- Storage: 64 GB or larger storage device.
- System firmware UEFI, Secure Boot capable. Check here for information on how your PC might be able to meet this requirement.
- TPM Trusted Platform Module (TPM) version 2.0. Check here for instructions on how your PC might be enabled to meet this requirement.
- Graphics card Compatible with DirectX 12 or later with WDDM 2.0 driver.
- Display High definition (720p) display that is greater than 9” diagonally, 8 bits per color channel.
Monday, April 26, 2021
Monitor & Printer Color Calibration - PC
- DON'T USE STANDARD PRINTER/COPY PAPER!
- Get a Professional Graphic Design Monitor; Even One Pre-Calibrated:
- Calibrate Your Monitor Colors - Windows 10:
- Click Search or Cortana in the lower-left corner of your display.
- Type "Calibrate Display Color".
- Select "Calibrate Display Color" from the flyout menu to open "Display Color Calibration"
- If your system has more than one monitor, move the "Display Color Calibration" application window to the display that you want to calibrate and then click Next.
- Follow the instructions as they walk you through calibrating your monitor.
- Display Color Management - Windows 10:
- Click the "Windows Search" or "Cortana" icon in the lower-left corner of your screen.
- Type "Color Management".
- Click the Device drop-down menu.
- Choose your monitor from the list.
- Printer ICC Profile for Paper Being Used:
- Right-click on the ICC profile file (it has a .icc file extension)
- Click "Install profile"
- Hardware Color Profiler/Calibration Tool:
Datacolor SpyderX Pro – Monitor Calibration Designed for Serious Photographers and Designers
- Other Calibration Tools:
- https://www.calibrize.com/ - Download
- http://www.lagom.nl/lcd-test/ - Online
- https://www.photofriday.com/info/calibrate - Online
Monday, May 7, 2018
Identify and Remove Un-needed Programs from your PC or Mac!
Now, for the Apple Computers, there is CleanMyMac.com. CleanMyMac finds the junk that got installed on your Mac and full system cleaning. It helps you figure out if your system has extra/unneeded add-ons installed and even left over junk files from old programs and software/system upgrades. When everything on your Mac works twice as fast, you accomplish more every day. All you need is the right tool to make your Mac clean and fast again. CleanMyMac is perfect for the job: it removes the clutter from hard drive and speeds up your system. Plus, it’s super easy to use!
Monday, March 12, 2018
Run macOS in Windows via Virtual Machine!
With a few downloads, a hand full of steps to follow, you can have a Virtual Apple computer running on your Windows PC. That's right! Your eyes are not deceiving you. You can create a macOS virtual machine using VMware Workstation Player! Have access to the apps, tools, programs that you love about your Apple computer, all on your Windows PC!! No "hackintosh" required.
The link for the tutorial is below and will require you to download and install several programs as well as modify a config file using NotePad. Nothing crazy, but there are quiet a few steps involved. So read carefully and pay close attention to each step.
Link: Run macOS High Sierra OSX via Virtual Machine on a Windows PC!
- VMware Virtual Workstation Player us up to version 14. However the needed "unlocker" utility that makes VMware Workstation Player compatible with OSX is ONLY compatible with copies of Version 12 VMware Virtual Workstation Player. So DO NOT download the newest version of VMware Virtual Workstation Player; only use copies of version 12.
- You DO NOT need an ISO or currently OSX installation media. The tutorial has a link to have to download the Intel version of the Mac OSX virtual machine. This virtual machine is provided courtesy of the excellent fellows at Techsvidrewer.
















