If you experience that the Windows installer cannot find your M.2/NVMe drives when installing Windows 11/10, try this process of loading the Intel IRST driver to gain access to your SSD drive!

For the Intel CPU platform, you need to manually install Intel Rapid Storage Technology (IRST) driver during the Windows installation process. You can also refer to the Intel document of How to Configure RAID or Intel Optane Memory with Intel RST on an Intel VMD Capable Platform.
Note: The following pictures are a reference, it may be varied depending on the different versions.
Manually install Intel Rapid Storage Technology (IRST) driver
- Download Intel Rapid Storage Technology (IRST) driver Download Link.
- After downloading the driver, right-click [V18.0.4.1146_IRST_VMD_20H1] compressed file① and select [Extract All]②.
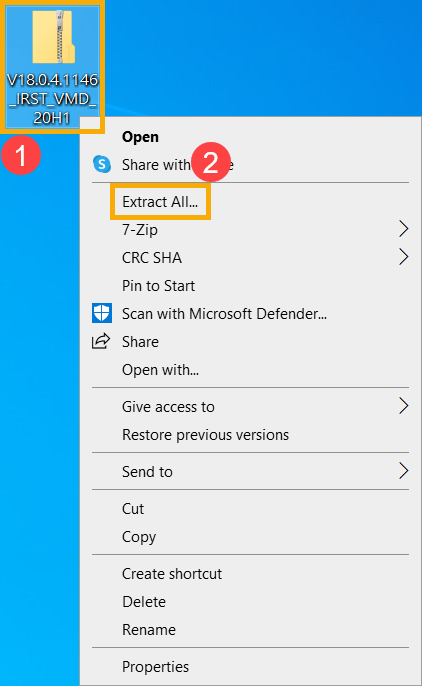
- Select a Destination③ (such as a USB thumb drive) and click [Extract]④.
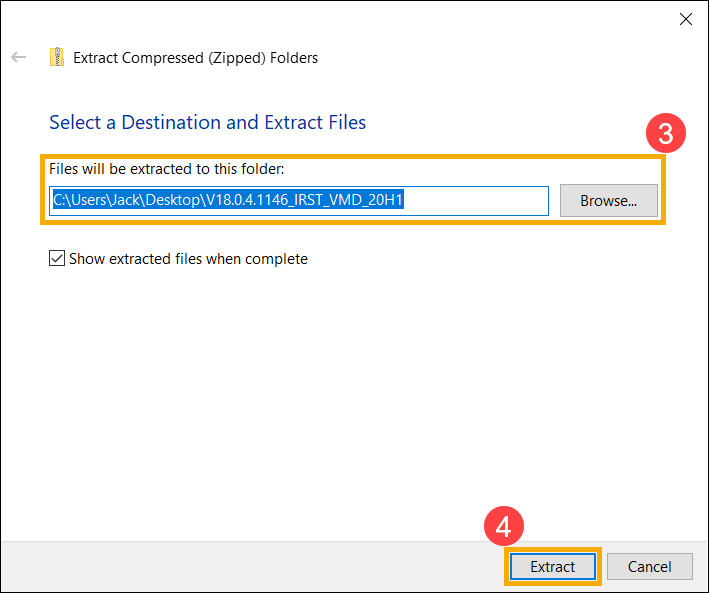
- After the extraction is completed, please copy the entire folder (V18.0.4.1146_IRST_VMD_20H1) to a USB flash drive.
- If you used a USB flash drive to create the Windows 11/10 installation media as well, please copy the entire folder to the same USB flash drive which is created as the Windows 11/10 installation media.

- After the copying is completed, make sure the folder includes the following files.

Install Intel Rapid Storage Technology (IRST) driver
- Connect the USB flash drive which includes the Windows 11/10 installation media and Intel Rapid Storage Technology (IRST) driver (V18.0.4.1146_IRST_VMD_20H1 folder) to the target computer. (If you used a DVD to install Windows 11/10, please insert the DVD and consist of the above files USB flash drive to the target computer together.)
- Restart the Windows 11/10 installation process, here you can learn more about How to use installation media to insatll Windows 11/10.
- On the screen of Where do you want to install Windows and Windows cannot find any drives, please select [Load driver]①.

- Select [OK]②.

- Click [OK]③.

- Select [Browse]④, then find the [V18.0.4.1146_IRST_VMD_20H1] folder⑤ and select [OK]⑥.

- Select [Intel RST VMD Controller 9A08 (TGL) ]⑦, then select [Next]⑧ to install the driver.

- After the driver installation is completed, the drives will appear normally.

That's it!
The Windows installer should now see your M.2/NVMe drive!
Original Article:
https://www.asus.com/support/faq/1044458