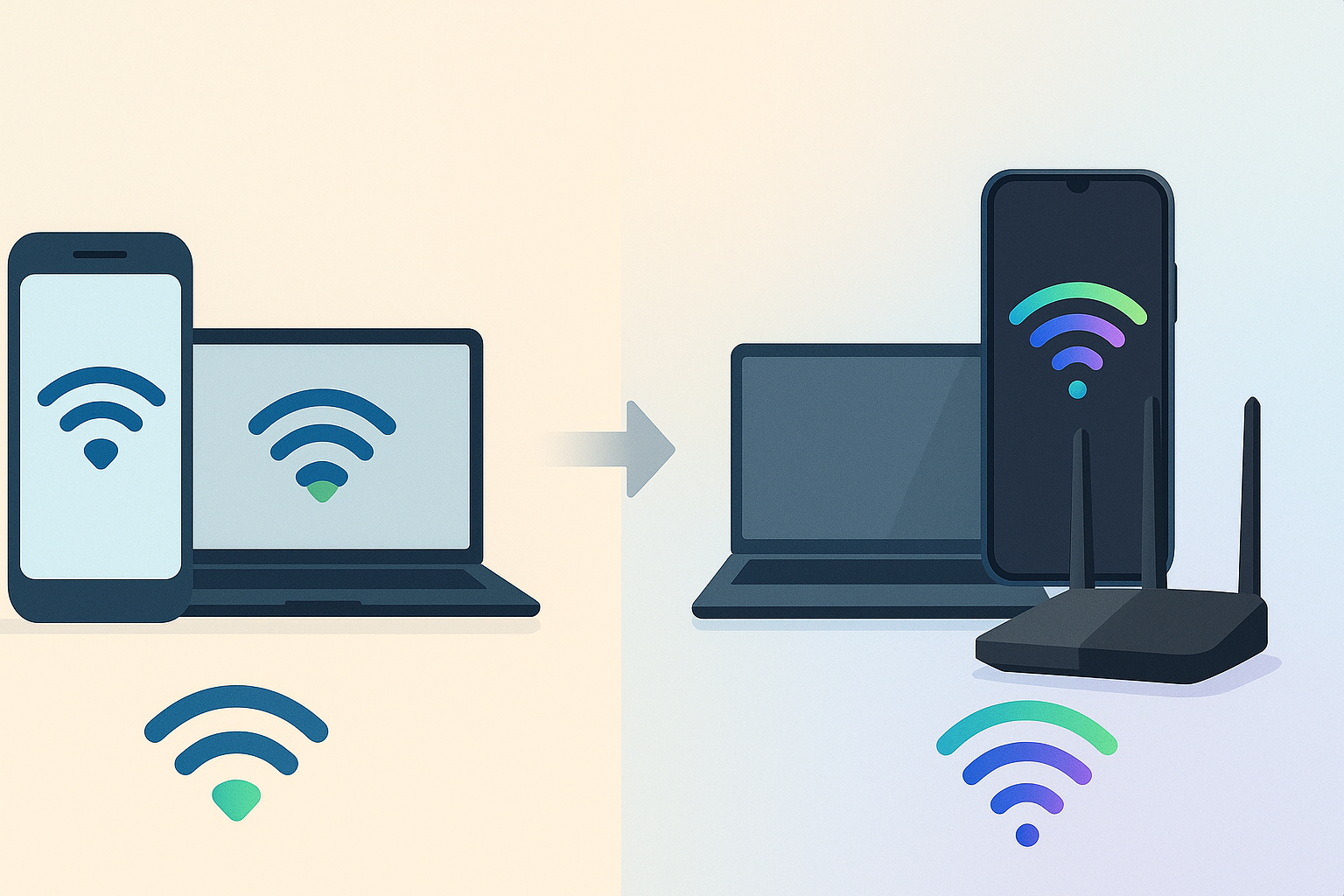In the fast-paced world of electronics design, having the right tools at your fingertips can make all the difference between a concept that stays on paper and one that comes to life. Whether you’re just starting out or you’re a seasoned pro, circuit simulation and PCB design software help you prototype, test, and refine your ideas before you ever send files off for fabrication. Below is a curated roundup of both free and professional-grade applications, complete with links and brief descriptions, so you can quickly find the right fit for your next project.
Free Circuit Simulators:
- Tinkercad
Free, easy-to-use app for 3D design, electronics, and coding. - CRUMB: Circuit Simulator
Educational circuit simulation. - Falstad
Electronic circuit simulator with animated schematic visualization. - Qucs project: Quite Universal Circuit Simulator
Integrated circuit simulator for large-signal, small-signal and noise behaviour simulation. - EveryCircuit
Interactive circuit simulation - CircuitLab
Online circuit simulation and analysis
Professional Tools:
- LTspice
Powerful, fast, and free SPICE simulator software with enhancements for analog circuits - TINA-TI Simulation tool
Provides conventional DC, transient and frequency domain analysis with extensive post-processing capability - PCB Design and Circuit Simulator Software - Proteus
PCB Design and Circuit Simulator Software combining schematic capture, advanced simulation, and PCB autorouting: - Altium Designer - PCB Design Software
Complete solution for PCB projects with advanced routing and 3D surface design