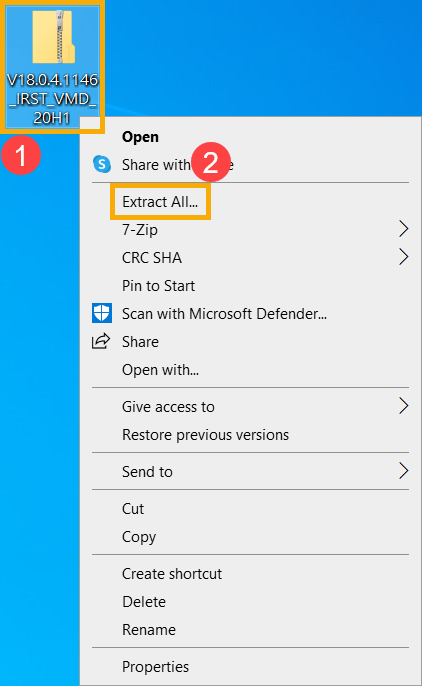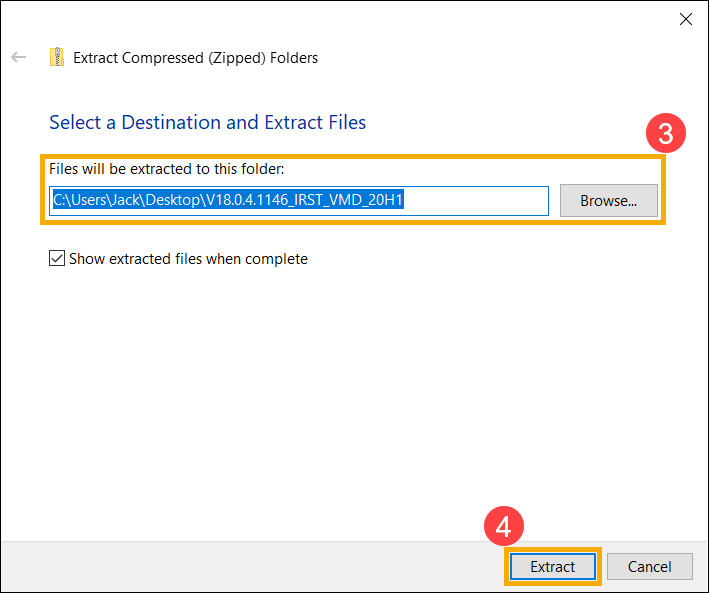Can You Install Windows 11,Without Losing Apps or Data In The Process?
Why yes you can!
Thanks to the Windows Installation Assistant!
I found an article (linked below) while looking into a "surefire" way to upgrade a Windows 10 system to Windows 11, without having to run the risk of needing to reinstall software and applications, or even potentially loose data. Currently, the only guaranteed method to install Windows 11 on your computer without performing a fresh install is by using the Installation Assistant. This tool from Microsoft acts as an update, transforming your existing Windows installation to the newer version without affecting any of the files or applications:
https://helpdeskgeek.com/windows-11/how-to-upgrade-to-windows-11-without-losing-any-data/