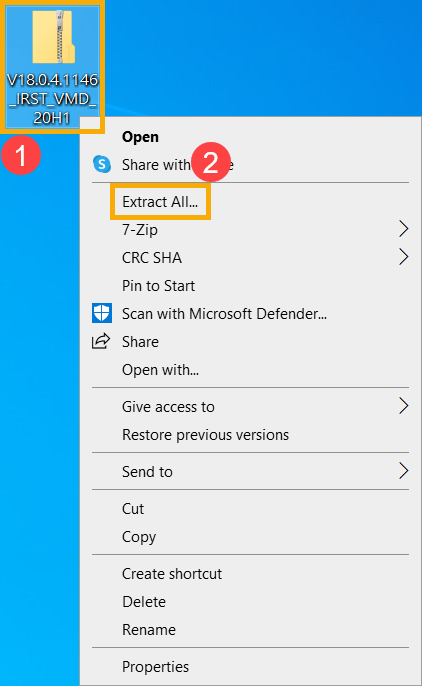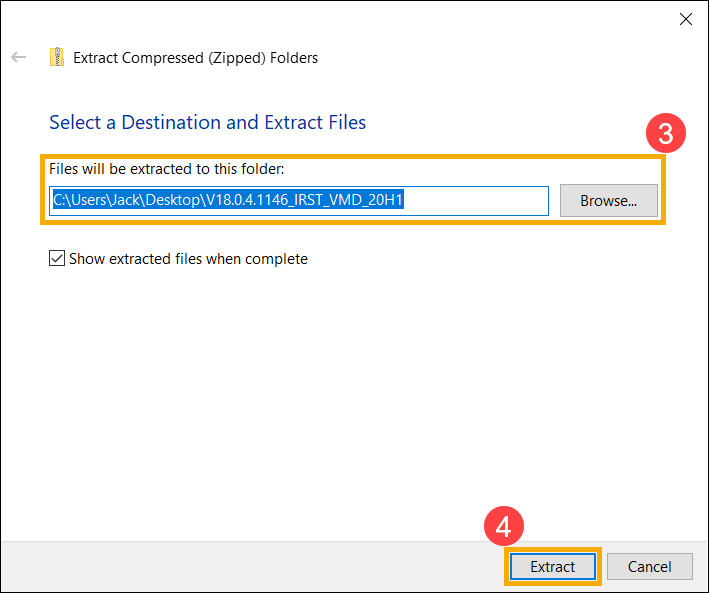Understanding SSD Cache Types:
Complete Guide to SLC, MLC, TLC, QLC, and More
When shopping for an SSD, you'll encounter a bewildering array of acronyms: SLC, MLC, TLC, QLC, and various caching technologies. Understanding these different memory types and caching strategies is crucial for making informed decisions about storage performance, endurance, and value. Let's break down everything you need to know about SSD cache types and technologies.