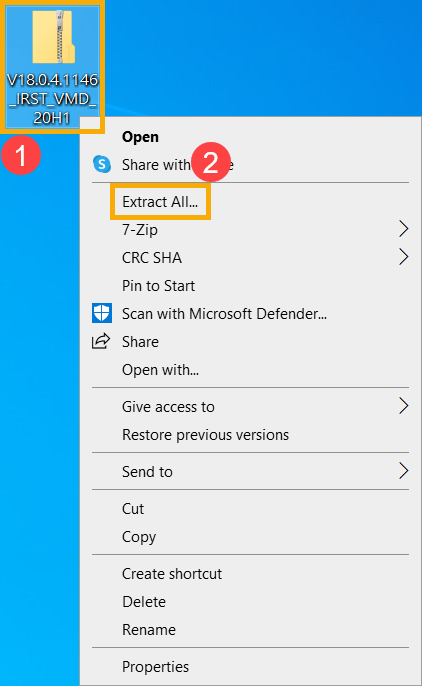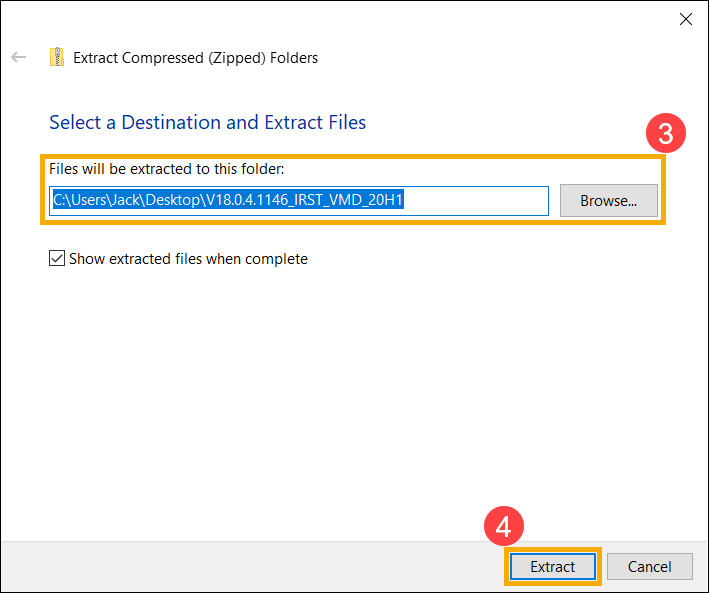Intel has addressed instability issues in its 13th and 14th Gen Core desktop processors, particularly the K, KF, and KS-series Core i5, i7, and i9 models. These issues were linked to elevated operating voltages causing premature aging and system instability.
(The Verge)
To mitigate these problems, Intel released microcode updates, including version 0x12B, which limit voltage requests above 1.55V. This update aims to improve stability without significantly impacting performance.
(techpowerup.com)
.jpg)