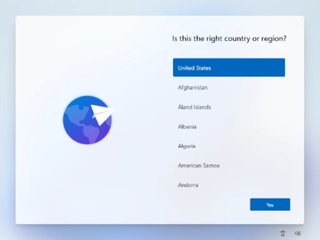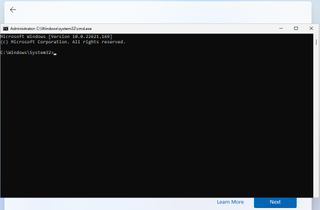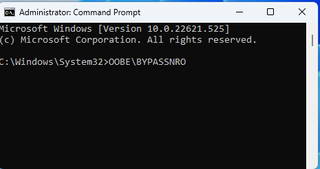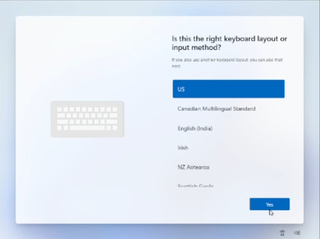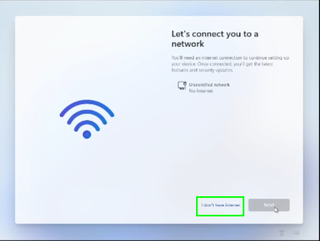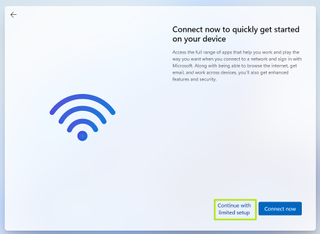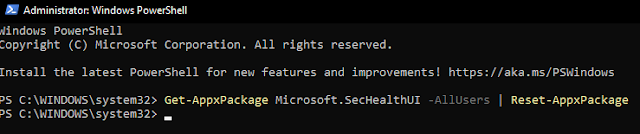Ensure Your Windows PC's Network is Set to Private and File & Printer Sharing Settings Are Correct!
1. Check and Set Your Network Profile to Private
Open Settings:
- Press
Windows + Ito open the Settings app. - Go to Network & Internet:
- In the left-hand menu, click on "Network & Internet."
- Choose Your Network:
- Click on "Properties" next to your current network connection (e.g., Wi-Fi or Ethernet).
- Set Network Profile to Private:
- Under "Network profile type," select "Private."
- This setting makes your PC discoverable on the network, which is necessary for File and Printer Sharing.