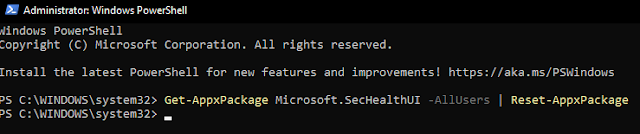One of the most common questions found when cleaning malware is "how did my machine get infected?". There are a variety of reasons, but the most common ones are that you are not practicing Safe Internet, you are not running the proper security software or that your computer's security settings are set too low.
Below I have outlined a series of categories that outline how you can increase the security of your computer to help reduce the chance of being infected again in the future.
Do not use P2P programs
Peer-to-peer or file-sharing programs (such as uTorrent, Limewire and Bitorrent) are probably the primary route of infection nowadays. These programs allow file sharing between users as the name(s) suggest. It is almost impossible to know whether the file you’re downloading through P2P programs is safe.
It is therefore possible to be infected by downloading infected files via peer-to-peer programs and so I recommend that you do not use these programs. Should you wish to use them, they must be used with extreme care. Some further reading on this subject, along with included links, are as follows: "File-Sharing, otherwise known as Peer To Peer" and "Risks of File-Sharing Technology."
In addition, P2P programs facilitate cyber crime and help distribute pirated software, movies and other illegal material.
Practice Safe Internet
Another one of the main reasons people get infected in the first place is that they are not practicing Safe Internet. You practice Safe Internet when you educate yourself on how to properly use the Internet through the use of security tools and good practice. Knowing how you can get infected and what types of files and sites to avoid will be the most crucial step in keeping your computer malware free. The reality is that the majority of people who are infected with malware are ones who click on things they shouldn't be clicking on. Whether these things are files or sites it doesn't really matter. If something is out to get you, and you click on it, it most likely will.
Below are a list of simple precautions to take to keep your computer clean and running securely:
1) If you receive an attachment from someone you do not know, DO NOT OPEN IT! Simple as that. Opening attachments from people you do not know is a very common method for viruses or worms to infect your computer.
2) If you receive an attachment and it ends with a .exe, .com, .bat, or .pif do not open the attachment unless you know for a fact that it is clean. For the casual computer user, you will almost never receive a valid attachment of this type.
3) If you receive an attachment from someone you know, and it looks suspicious, then it probably is. The email could be from someone you know who is themselves infected with malware which is trying to infect everyone in their address book. A key thing to look out for here is: does the email sound as though it’s from the person you know? Often, the email may simply have a web link or a “Run this file to make your PC run fast” message in it.
4) If you are browsing the Internet and a popup appears saying that you are infected, ignore it!. These are, as far as I am concerned, scams that are being used to scare you into purchasing a piece of software. For an example of these types of pop-ups, or Foistware, you should read this article: Foistware, And how to avoid it.
5) There are also programs that disguise themselves as Anti-Spyware or security products but are instead scams. Removal instructions for a lot of these "rogues" can be found here.
6) Another tactic to fool you on the web is when a site displays a popup that looks like a normal Windows message or alert. When you click on them, though, they instead bring you to another site that is trying to push a product on you, or will download a file to your PC without your knowledge. You can check to see if it's a real alert by right-clicking on the window. If there is a menu that comes up saying Add to Favorites... you know it's a fake. DO NOT click on these windows, instead close them by finding the open window on your Taskbar, right click and chose close.
7) Do not visit pornographic websites. I know this may bother some of you, but the fact is that a large amount of malware is pushed through these types of sites. I am not saying all adult sites do this, but a lot do, as this can often form part of their funding.
8) When using an Instant Messaging program be cautious about clicking on links people send to you. It is not uncommon for infections to send a message to everyone in the infected person's contact list that contains a link to an infection. Instead when you receive a message that contains a link you should message back to the person asking if it is legit.
9) Stay away from Warez and Crack sites! As with Peer-2-Peer programs, in addition to the obvious copyright issues, the downloads from these sites are typically overrun with infections.
10) Be careful of what you download off of web sites and Peer-2-Peer networks. Some sites disguise malware as legitimate software to trick you into installing them and Peer-2-Peer networks are crawling with it. If you want to download files from a site, and are not sure if they are legitimate, you can use tools such as BitDefender Traffic Light, Norton Safe Web, or McAfee SiteAdvisor to look up info on the site and stay protected against malicious sites. Please be sure to only choose and install one of those tool bars.
11) DO NOT INSTALL any software without first reading the End User License Agreement, otherwise known as the EULA. A tactic that some developers use is to offer their software for free, but have spyware and other programs you do not want bundled with it. This is where they make their money. By reading the agreement there is a good chance you can spot this and not install the software. Sometimes even legitimate programs will try to bundle extra, unwanted, software with the program you want - this is done to raise money for the program. Be sure to untick any boxes which may indicate that other programs will be downloaded.
Keep Windows up-to-date
Microsoft continually releases security and stability updates for its supported operating systems and you should always apply these to help keep your PC secure.
Windows XP users You should visit Windows Update to check for the latest updates to your system. The latest service pack (SP3) can be obtained directly from Microsoft here.
Windows Vista users You should run the Windows Update program from your start menu to access the latest updates to your operating system (information can be found here). The latest service pack (SP2) can be obtained directly from Microsoft here.
Windows 7 users You should run the Windows Update program from your start menu to access the latest updates to your operating system (information can be found here). The latest service pack (SP1) can be obtained directly from Microsoft here
Keep your browser secure
Most modern browsers have come on in leaps and bounds with their inbuilt, default security. The best way to keep your browser secure nowadays is simply to keep it up-to-date.
The latest versions of the three common browsers can be found below:
Microsoft Internet Explorer
Mozilla Firefox
Google Chrome
Use an AntiVirus Software
It is very important that your computer has an up-to-date anti-virus software on it which has a real-time agent running. This alone can save you a lot of trouble with malware in the future.
See this link for a listing of some online & their stand-alone antivirus programs: Virus, Spyware, and Malware Protection and Removal Resources, a couple of free Anti-Virus programs you may be interested in are Microsoft Security Essentials and Avast.
It is imperative that you update your Antivirus software at least once a week (even more if you wish). If you do not update your antivirus software then it will not be able to catch any of the new variants that may come out. If you use a commercial antivirus program you must make sure you keep renewing your subscription. Otherwise, once your subscription runs out, you may not be able to update the programs virus definitions.
Use a Firewall
I can not stress how important it is that you use a Firewall on your computer. Without a firewall your computer is susceptible to being hacked and taken over. Simply using a Firewall in its default configuration can lower your risk greatly.
All versions of Windows starting from XP have an in-built firewall. With Windows XP this firewall will protect you from incoming traffic (i.e. hackers). Starting with Windows Vista, the firewall was beefed up to also protect you against outgoing traffic (i.e. malicious programs installed on your machine should be blocked from sending data, such as your bank details and passwords, out).
In addition, if you connect to the internet via a router, this will normally have a firewall in-built.
Some people will recommend installing a different firewall (instead of the Windows’ built one), this is personal choice, but the message is to definitely have one! For a tutorial on Firewalls and a listing of some available ones see this link: Understanding and Using Firewalls
Install an Anti-Malware program
Recommended, and free, Anti-Malware programs are Microsoft Security Essentials, Malwarebytes Anti-Malware, Spybot Search & Destroy and SuperAntiSpyware. You can find these programs and more on our other blog article;
PNW Computer's Recommended Software Programs & Downloads!
You should regularly (perhaps once a week) scan your computer with an Anti-Malware program just as you would with an antivirus software.
Make sure your applications have all of their updates
It is also possible for other programs on your computer to have security vulnerability that can allow malware to infect you. Therefore, it is very important to check for the latest versions of commonly installed applications that are regularly patched to fix vulnerabilities (such as Adobe Reader and Java). You can check these by visiting Secunia Software Inspector.
Follow this list and your potential for being infected again will reduce dramatically!
Grinler. "How Did I Get Infected?" Bleeping Computer - Computer Help and Discussion. Bleepingcomputer.com, 24 Jan. 2004. Web. 22 Dec. 2011.