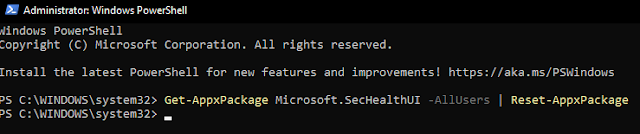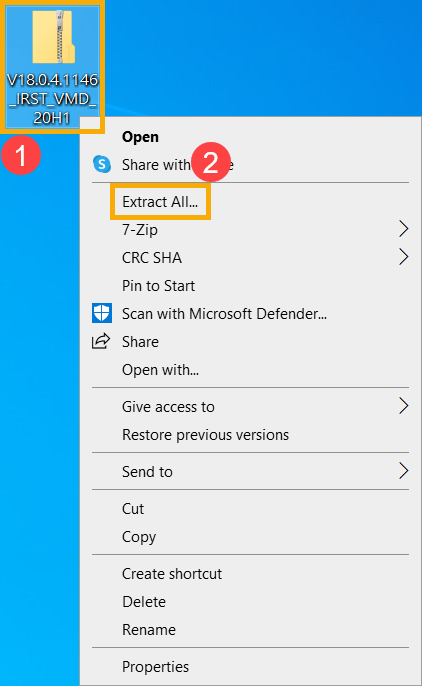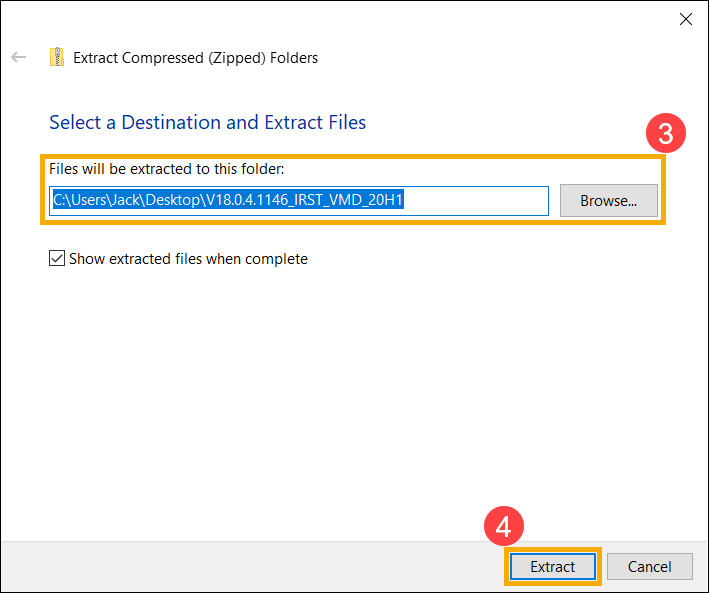Guerilla SEO
Step 1:
Have a website made, or build a website for your company.
For its ease of use and simplicity, we use and recommend Weebly for easily building and maintaining a website inexpensively.
For its ease of use and simplicity, we use and recommend Weebly for easily building and maintaining a website inexpensively.
Step 2:
Get your business signed-up and set up with “the big guys”:Step 3:
Create a business page, and/or account, with all of the major Social networks. Be sure to Include ALL of your important business information; including your logo, address, phone number, email, website, etc.Step 4:
Once you have all of your social media accounts set up, go through the “Free Web Business Listings” list below and set up a business listing through EACH service. Include ALL of your important business information; including address, phone number, email, website, social media accounts, etc.Step 5:
Create a free Linktr.ee webpage for ALL of the different web links you now have! You can list your main web page, blogs, social media accounts, payment services, etc.*Extra:
If you would like to accept ANY form of payment from your customers (besides check, cash and credit cards) sign up with the following payment services as well:Tips, Tricks, and Recommendations:
- Purchase your website domain for 2 years or more when signing up or renewing. Renewing your website for just 1 year can make your page appear “temporary” to search engine bots.
- If search engine bots come across your website information in different places across the internet, your website will start to rank higher in search results organically due to your site’s “perceived” importance.
- I recommend using Instagram as the main “Hub” for the bulk of your social media posts. With Instagram, you can connect your Facebook, Twitter, and Tumblr accounts to share whatever you post on Instagram, to those other social networking platforms as well! From there you can share that same post to other social media platforms by just copying and pasting the post.
- Use hashtags in your social media posts to have your posts listed in those associated hashtag categories.
- Go through your website page by page, and make sure that certain “keywords”, that you want to be found with, are used at least 4 times on the associated webpage.
- When posting to social media, use your main website address AS WELL as your Linktr.ee address.
Free Web Business Listings:
- Yelp
- Better Business Bureau
- Angie’s List
- MerchantCircle
- YP.com *
- Local.com
- Foursquare
- EZlocal.com
- Manta
- InfoUSA
- Infignos
- MyHuckleberry.com *
- Just Local Business
- Brownbook
- CitySquares
- HERE Map Creator
- Judy’s Book
- TripAdvisor
- Thumbtack
- ShowMeLocal
- ChamberofCommerce.com
- YellowBot
- Hotfrog
- Insider Pages
- Business Local Pages
- iBegin
- Opendi
- Sitejabber
- Cylex
Jon Pienkowski
Pacific Northwest Computers
www.pnwcomputers.com
www.linktr.ee/pnwcomputers