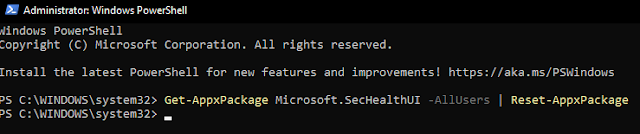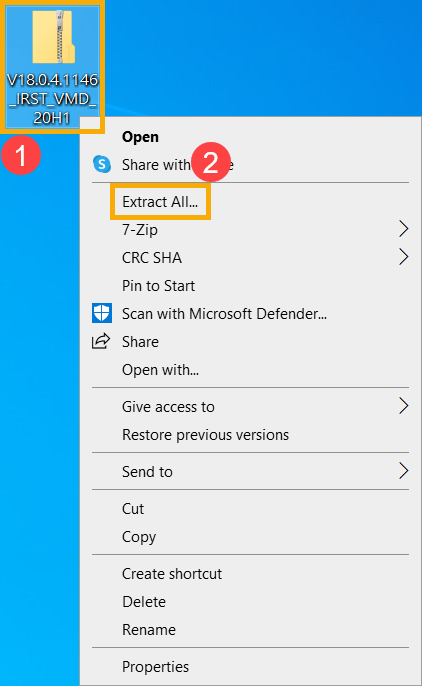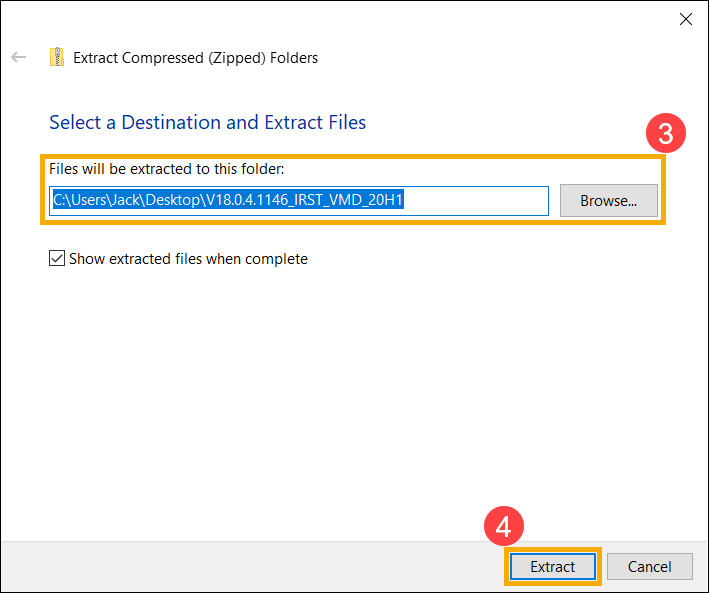Want more people to be able to find your business online?Use this list of websites to get your business listed for FREE!
By listing your company on the various websites listed below, you will help potential customers find you no matter the service or platform they are using! Additionally, having your company information and website information listed around the internet also makes your website look "more important" to search engine crawlers! Which in turn, could improve your web search rankings! Pacific Northwest Computers offers this as a service to our customers as well! So feel free to get in touch with Pacific Northwest Computers if you would like some help getting this all set up for you! - Yelp
- Bing
- TikTok
- Better Business Bureau
- Angie’s List
- MerchantCircle
- YP.com *
- Local.com
- Foursquare
- EZlocal.com
- Manta
- InfoUSA
- Infignos
- MyHuckleberry.com *
- Just Local Business
- Brownbook
- CitySquares
- HERE Map Creator
- Judy’s Book
- TripAdvisor
- Thumbtack
- ShowMeLocal
- ChamberofCommerce.com
- YellowBot
- Hotfrog
- Insider Pages
- Business Local Pages
- iBegin
- Opendi
- Sitejabber
- Yahoo Small Business
- Apple Maps
- Cylex
Jon Pienkowski
Pacific Northwest Computers
360.624.7379