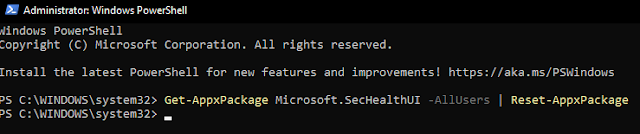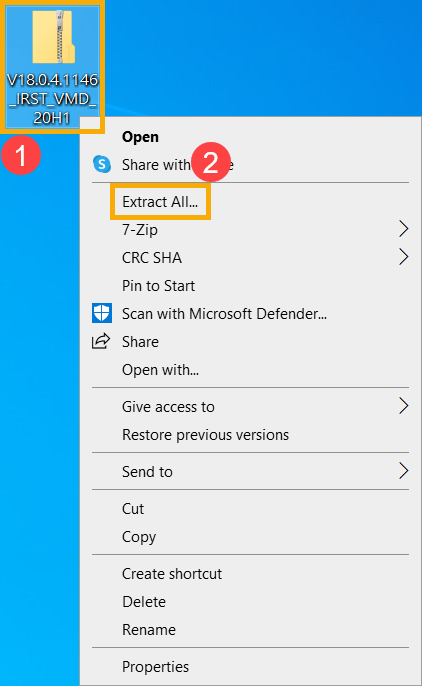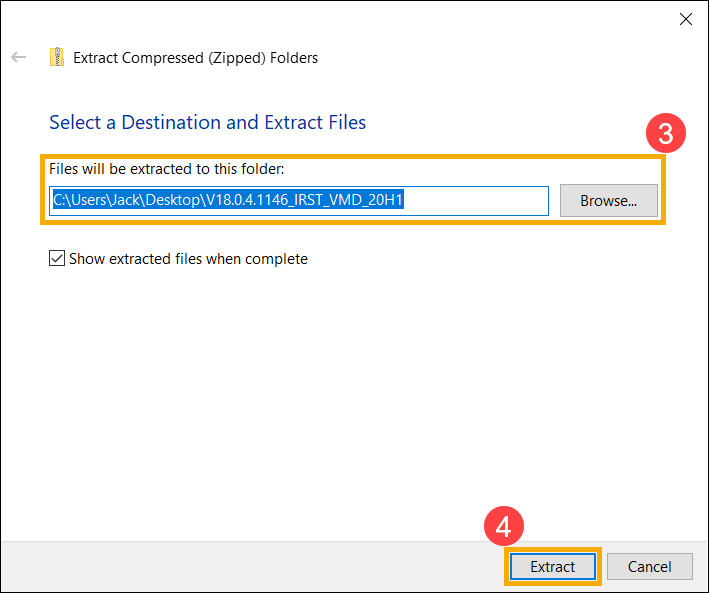Microsoft Surface & Surface Pro
"Kernel Power" Shut Down Bug
Here are a few ways you can fix the random "Kernel Power" shutdown issue that some Microsoft Surface and Surface Pro systems can have.
The issue seems to be tied to the Intel Graphics/Display driver and/or the associated Intel Graphics Command Center software settings.
Option 1: Update the display drivers to the latest version (from Intel, not Microsoft):
- Download and install the latest display drivers from Intel:
https://www.intel.com/content/www/us/en/download/19344/intel-graphics-windows-dch-drivers.html
Option 2: Disable the "Panel Self Refresh" option in the Intel Graphics Command Center:
- Install the Intel Graphics Command Center from the Microsoft Store.
- Open up the Intel Graphics Command Center software after it has been installed
- Go to System > Power and look for "Panel Self Refresh"
- Turn it off for both "On Battery" and "Plugged In"
Option 3: Change the display drivers to the Microsoft Basic Display Adapter:
- Open the Device Manager.
- Expand "Display Adapters".
- Right-click on "Intel(R) Iris(R) Plus Graphics" and select "Update driver".
- Choose "Browse my computer for driver software".
- Choose "Let me pick from a list of available drivers on my computer".
- Select "Microsoft Basic Display Adapter" and click Next to install the drivers.
Option 4: Remove "Modern Standby" features and create a new (non-balanced) power plan:
- Open the Registry Editor and navigate to: "HKEY_LOCAL_MACHINE\SYSTEM\CurrentControlSet\Control\Power".
- Change the "CsEnabled" value from '1' to '0'.
- Click OK and restart the Surface Pro.
- If you do not see the "CsEnabled" subkey, create it by right-clicking on "Power", selecting "New", and then click "DWORD (32-bit) Value" and typing "CsEnabled" as the value name, and then press Enter.
- Now you should be able to change the "CsEnabled" value from '1' to '0'.
- Click OK and restart the Surface Pro!