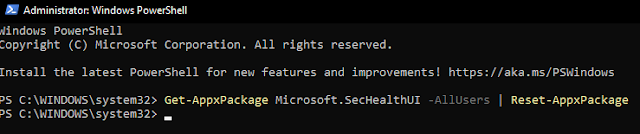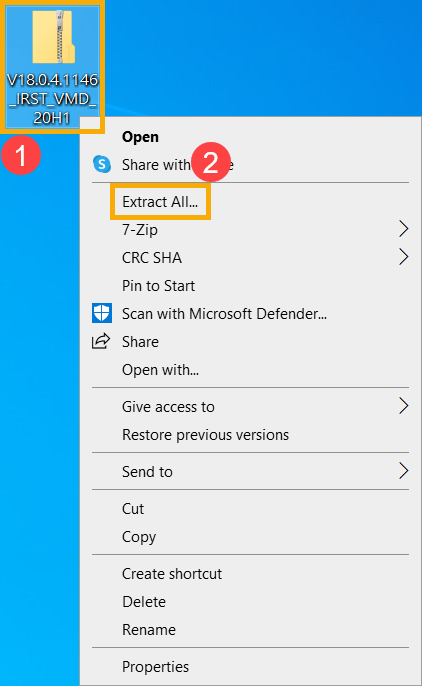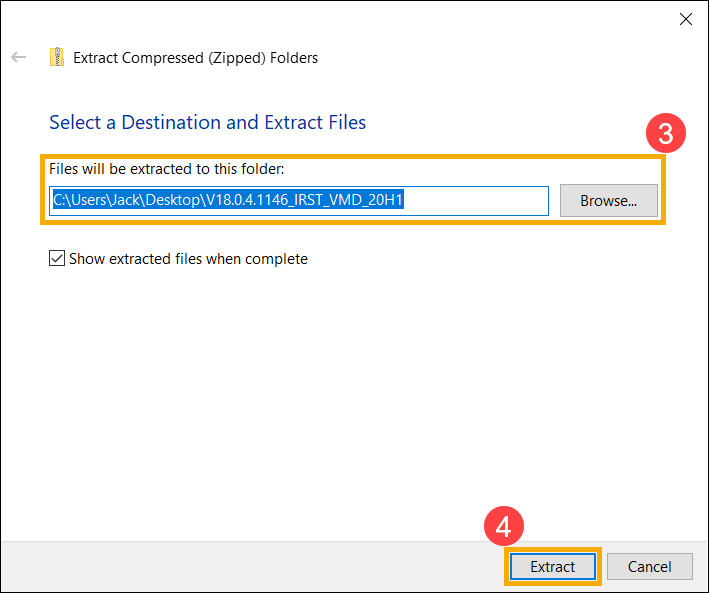R-STUDIO
Mac, Linux & PC Disk Recovery,
and Hard Drive Recovery Tool!
Have you accidentally deleted some data?
Is your hard drive all of a sudden not letting you access the drive?
Does your computer say that it needs to "format the drive" before it can be used?
Does it seem like your hard drive maybe has died?!
Well, R-Studio Recovery software from R-Rools might be your saving grace!
Empowered by the new unique data recovery technologies, R-STUDIO is the most comprehensive data recovery solution for recovery files from NTFS, NTFS5, ReFS, FAT12/16/32, exFAT, HFS/HFS+ and APFS (Macintosh), Little and Big Endian variants of UFS1/UFS2 (FreeBSD/OpenBSD/NetBSD/Solaris) and Ext2/Ext3/Ext4 FS (Linux) partitions. It also uses raw file recovery (scan for known file types) for heavily damaged or unknown file systems. It functions on local and network disks, even if such partitions are formatted, damaged, or deleted. Flexible parameter settings give you absolute control over data recovery.