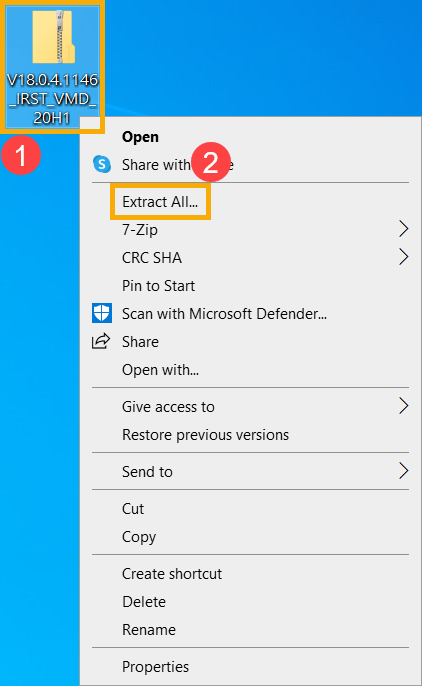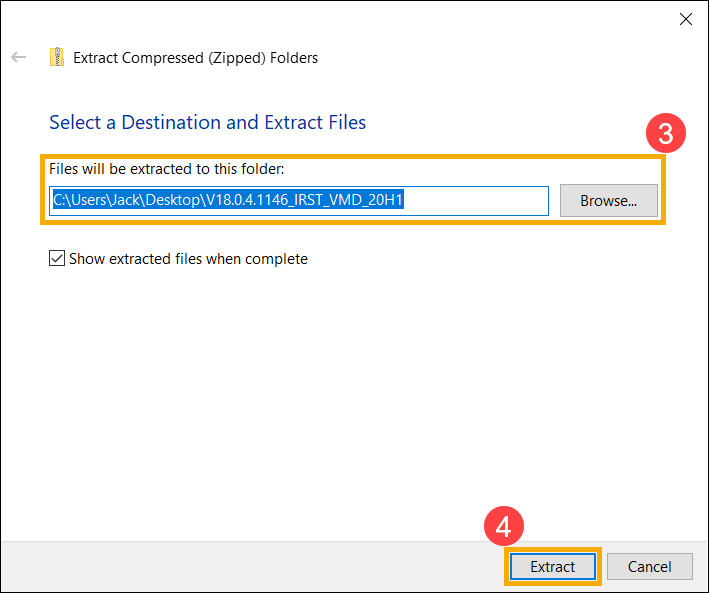So your Windows Computer just recently completed some Windows Updates, or maybe you changed some system settings. But NOW all of a sudden, your Windows computer is asking for a "BitLocker Recovery key" to be able to start your computer!
But you have no idea what BitLocker is, what BitLocker does, nor do you know what to do!
"BitLocker Drive Encryption is a data protection feature that integrates with the Windows operating system and addresses the threats of data theft or exposure from lost, stolen, or inappropriately decommissioned computers."
Which is all fine and dandy if you purposefully set it up, and saved the recovery key information. The BitLocker disk encryption keeps your data safe in the event your computer is lost or stolen. But, more often than not, folks don't even realize that BitLocker is even turned on, and thusly do NOT have any recovery methods ready to go if they were to get locked out!
If your system is asking you for your BitLocker recovery key, the following information may help you locate your recovery key.
There are several places where your recovery key may be, depending on the choice that was made when activating BitLocker. If you purposefully turned on BitLocker hard drive encryption, you may have printed out the security key that was created. Or you may have saved that BitLocker Recovery key information to a USB thumb drive and thusly created a "Recovery USB Key". If so, just use the appropriate recovery method that you have created/saved, to get back into your system!
If you don't have any kind of Recovery Key information backed up or saved, the easiest way to find your BitLocker recovery key is through the Microsoft account you were using on that computer! Your Microsoft account is typically tied to your everyday email address, plus a password that was set up.
So all you need to do is use another computer or a tablet, or even your cell phone, and sign in to your Microsoft account to find your recovery key. This is the most likely place to find your recovery key!
If you are NOT able to find any sort of recovery key, you would be looking at having to reinstall the Windows Operating System to get the system functional again. But, since the hard drive is encrypted, data backup nor data recovery would be possible.
If we can be of any assistance with this type of problem or issue, please don't hesitate to reach out!
Jon Pienkowski
Pacific Northwest Computers
360.624.7379
www.linktr.ee/pnwcomputers