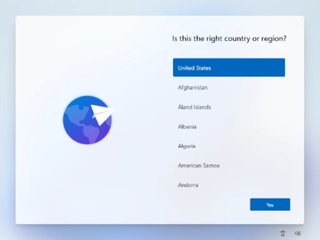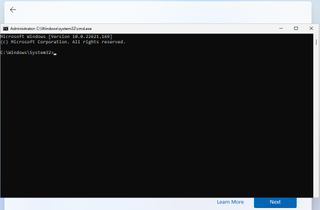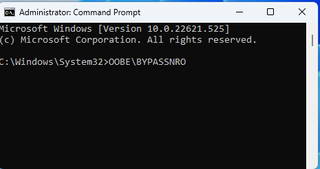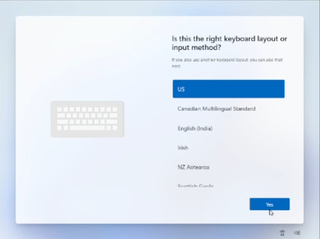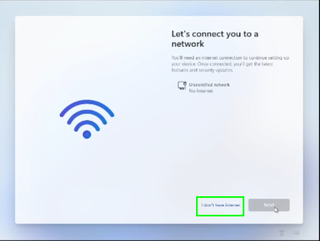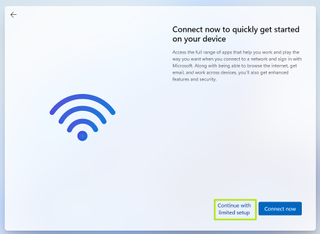How To Protect Yourself From Scammers
Scammers are versatile in their tactics, posing as various entities, including banks, real estate agencies, utility companies, and even family members or government agencies. They often employ pressure tactics to create a false sense of urgency, leading to rushed decisions and financial losses. To safeguard your interests, it's essential to be vigilant and take proactive steps to prevent falling victim to scams. This article offers insights and tips on how to protect yourself from scammers.
Question Too-Good-To-Be-True Offers
Scammers often dangle tempting promises of high returns, low risk, and "golden" opportunities. If something sounds too good to be true, it probably is. Take your time to ask questions, verify claims, and conduct due diligence before making any financial commitments. This cautious approach can help you avoid falling prey to fraudulent schemes.
Be Wary of "Grandparent Scams"
One common scam involves imposters claiming to be family members, especially grandparents, seeking financial help. If someone purports to be a family member, independently verify their identity by calling them directly. In cases where you suspect a family member needs assistance, reach out to them through a trusted phone number or in-person contact. Avoid responding to such pleas via email, social media, or text, and always consult with the person's parents before sending money to a potential scammer.
Guard Your Passwords and PINs
Your passwords and PINs are the keys to your online security. Never share them, even with close friends, family, or relatives. Keeping this information confidential is vital for safeguarding your financial and personal data.
Protect Against Phishing Emails
Phishing emails are a favored tool among scammers. Pay close attention to any email that appears as a bill or a security alert. Be cautious if you notice misspelled words, your name is absent, the links seem suspicious, or if you're asked to "verify" your account or personal information. In such cases, delete the email and promptly report it to the relevant authorities.
Implement Security Best Practices
- Be Cautious with Money Transfers:
- Avoid sending money to individuals you don't know in real life, particularly through third-party services like Zelle, Venmo, and Cash App.
- Refrain from using gift cards to settle bills; legitimate businesses do not request payment via gift cards.
- Ignore Unsolicited Messages:
- Delete random texts and emails that ask you to click a link or provide personal information.
- Never click on links from untrusted sources.
- Regularly Monitor Your Accounts:
- Stay vigilant by regularly monitoring your financial accounts.
- Respond promptly to fraud alerts and report any unauthorized transactions.
Enable Multifactor Authentication
For added security, enable multifactor authentication (MFA) for your accounts whenever possible. MFA provides an extra layer of protection that can thwart account hacks or hijacks even if a malicious actor obtains your login information.
Understanding Fake Websites and How Scammers Exploit Them
Fake websites are tools scammers use to deceive individuals into divulging sensitive information, downloading malware, or making purchases from non-existent products. Scammers often employ these websites as part of phishing attacks.
Recognizing fake websites is becoming increasingly challenging. To ensure you're not dealing with a fraudulent website, remain vigilant and apply the aforementioned protection measures. By staying informed and exercising caution, you can significantly reduce your vulnerability to scams and safeguard your online security.
In conclusion, being proactive, skeptical, and informed is the best defense against scammers. Protect your personal and financial information by following these guidelines, and remember that it's always better to be cautious than to fall victim to fraudulent schemes.