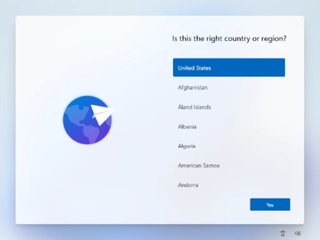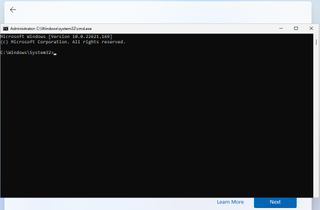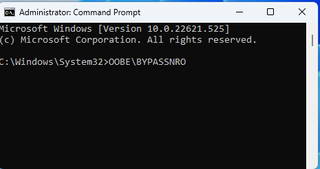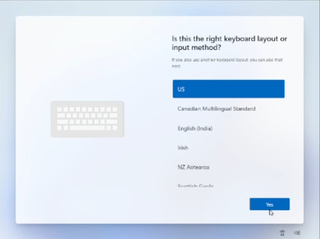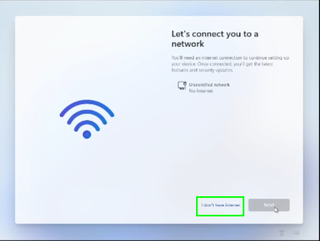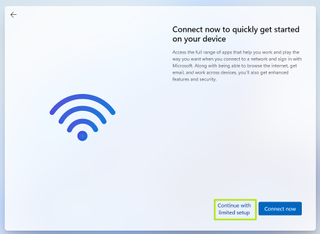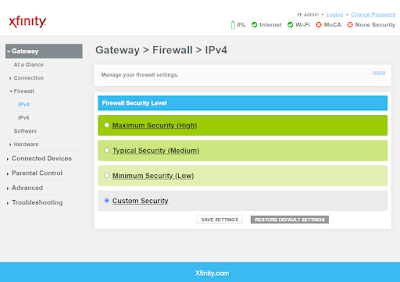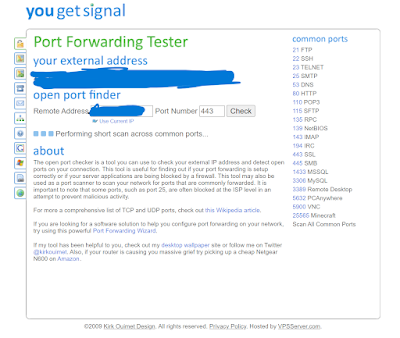Marketing/Social Media Marketing 101 (BASICS)
The goal of consistent social media postings is for potential customers to be able to find your content and thusly find the product/service that you are providing. Experimenting with hashtags, keywords, posting in social media groups, and a sub-Reddit, helps people find you when looking up related topics and interests!
Also, people like to see the behind-the-scenes of how stuff is made, produced, designed, and tested. Social media can give your customers (current and potential) a glimpse into what you're doing, how you make your product, and how your provided service is helping a customer. Social media can allow you to show people a more intimate and transparent look into what you do. That simple appreciation could turn into future business! If they see how dedicated you are, or they like your process and are impressed with how you do what you do, that all can generate business!
Plus it gives content for clients to be able to share with their friends! They see a post about something you've done, it reminds them of what you did for them, and they share that post with their friends/community!
FIRST THINGS FIRST: Have The Basics Covered
- Have professional artwork and/or logos made, along with a professional headshot if needed.
- Have a GOOD website. In this day in age, if your product doesn't have a good website, it can be the first impression a customer gets for your company. So you don't want "Just a website". Have a well-done website made for your product/service/company.
- Have a good first-page landing page
- Make sure to have an easy-to-find/get to About Us, Contact Form & Social Media links
- Have marketing material, business cards, a .Dot business card, etc ready to go.
- Try and have a few online payment methods set up so you can get paid no matter what:
- Venmo
- PayPal
- CashApp
- Square
- Stripe
Figure Out Your Target Audience
Age, Economic Status, Geographic location, Interests, Hobbies, etc.
But don't just think about the general public! Also, think about businesses that may be interested as well. Coffee shops, wineries, government entities, corporate/commercial clients, etc.
You obviously want to try to sell to the general public, but maybe consider businesses-to-business opportunities, consider local/state/federal government agencies, big corporations, etc.
HAVE GOOD Contact Info on ALL SITES/PLATFORMS
- Web Site Address
- Phone Number(s)
- Email Addresses
- Messaging Services like Telegram, WhatsApp, etc.
- A Linktr.ee Address
- This is VERY handy! You can list ALL of your website links under one, easy to remember Linktr.ee address!
Social Media for Pictures and Information
Use the MOBILE apps of each platform for the best posting experience. You can't do everything you can on Instagram then you can on its mobile device. Facebook, Linkedin, and Twitter are different. But Tiktok, Instagram, and Snapchat are designed for mobile users and simple web access.
By using Instagram you can actually also share your post directly to Facebook, Tumblr, and Twitter at the same time! The Instagram app allows you to share posts to multiple platforms!
Social Media for Video
- Tiktok
- Snapchat
- Youtube
- Twitch
For quick video content, you can also take advantage of Instagram Reels, Facebook Stories, YouTube Stories as well as TikTok, and Snapchat. These "quick video" media outlets are VERY popular right now and another way to be found in certain trends, hashtags, etc. The same hashtag principles that work for general posts on social media, also work for video-based social media services.
Streaming can also be an effective way to find/gain new customers! If you are interested in live streaming what you do, what you sell, what you make/create, etc, Twitch, Youtube Live, Instagram Live, Facebook Live, and TikTok Live, are GREAT outlets for live streaming media.
Research Trends
This can be VERY helpful in your posts getting traction and popularity. If you see that Earth Day is trending? Do an Earth Day post. Is it "National Nurses Day"? Do a nursing-related post.
This can work with Political topics, pop culture trends, etc. Knowing what's popular, and what people are following; that information can be priceless when strategizing what to post online!
Hashtags and Keywords
Search hashtags and certain keywords or interests/topics to see what hashtags and keywords are over-saturated, or topics that have little to no interactions. It is always worth a try to tag a post with a keyword with 17 million viewers, but your post will likely get lost in the sea of posts.
So try to find hashtags, keywords, groups, etc that have a good amount of followers but if you use a hashtag with 1 Billion followers, it could get "lost at sea".
Also by experimenting with different hashtags and keywords, etc you will also narrow down what works and what does not work.
When you find keywords, hashtags, etc that work for you, THEN you can use that information to start doing paid advertising
Research hashtags, keywords, interests, groups, subreddits, trending topics, etc to find your "Niche" markets to start your marking plan. This will evolve over time as you look for what works best for you and the posts you make.
Look up and try out different hashtags in your posts to see what kind of response you get from your posts. Don't go too crazy with the hashtags in your posts, however. I usually limit the number of hashtags that I use to 10 at MAX. I recommend using around 8.
Ideas On What To Post (Video, Text, or Picture):
- ALWAYS USE RESEARCHED HASHTAGS; ON ANY/ALL POSTS!
- Current world events
- Trending pop culture topics
- Behind the scenes of your product, service, etc.
- Highlight a product or service that you provide
- Your product or service in action!
- Giving back to the community? Post about it!
- Give free tips, give tutorials and how-to's, make product or service recommendations, etc. Anything that might be helpful but also related to your industry
- Highlight other local businesses that you like/use; maybe even cross-promote!
- Are you having a sale, running a special, or have an event coming up? Post about it!
Advertising/Paid Advertising
Once you have played around with keywords, hashtags, interests groups, etc you can take ALL of the information you have gained from your social media response on your posts, you can use that information to start doing targeted advertising.
Posting Tips:
- Don't expect one single post to hit a home run! I usually use the psychology rule that if you see something 3 times (and even better, seeing something 3 times on 3 different platforms) will help people to be more likely to remember your post. But if they see the same thing on different platforms, it can give it more legitimacy and importance.
- I always recommend posting specific hashtags for 3-4 weeks at a time to see what the ACTUAL response to your posts is from those hashtags.
- When you post, try to post quality pictures! Don't go overboard with filters and edits, provide good contact information in ALL of your posts, make sure to use good grammar and punctuation, etc.
- The Instagram mobile app can post to Facebook, Instagram, Twitter, and Tumblr. You don't need to use all of those services, but at least get used to using posting to Instagram and Facebook, using the Instagram mobile app.
- Facebook groups, Reddit subreddits, etc can be good communities to interact with the community and be able to passively advertise yourself. Don't just join a group and start blasting what you do/sell! Interact with posts and if asked, or if it's brought up, or the timing seems right, refer nonchalantly to your business!