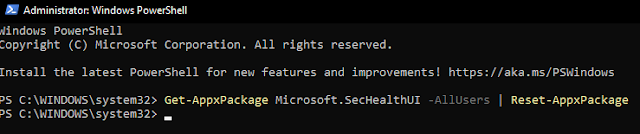Ever since the release of Microsoft’s “Free Upgrade” to WIndows 10 (which came to and end August 1st 2016), I have fixed dozens of computers for people which had system damage or issues stemming from an unwarranted upgrade of their computer to Windows 10. The upgrade to Windows 10 was free for Windows Vista and Windows 7 users for almost a year, but was supposed to be an optional decision. The end user was supposed to decide on whether or not, or when, to install Microsoft’s “latest and greatest operating system”.
As well all know from either the news, friends, family, or even personal experience, Windows was tricky with this OS upgrade and many people were automatically upgraded without direct and clear consent or without any knowledge until it was too late. If they did agree, some users had major issues with system stability, hardware, and software following the upgrade to Windows 10. Not the smooth process Microsoft said it to was to be... This means repair costs for folks as well as the inconvenience of downtown, as well as lost work and income for business.
Well recently I had a customer whose business computer went down due to a non-user initiated Windows 10 upgrade. The upgrade actually didn't complete correctly, killing the Windows OS upgrade installation (mid-install) requiring the system to be brought into the shop, have Windows 7 re-installed and onsite service to get everything set back up again. Well my client did some research and found a ebook on Amazon called "Winning against Windows 10".
"Winning against Windows 10" is the story of a woman named
Teri Goldstein and specifically lays out how Teri fought back against Microsoft (due to a Windows 10 upgrade that messed up her system) and she actually was able to win; forcing Microsoft to reimburse her $10,000!!
Using the book (which gives you the specifics on her court case), my client was able to fight back against Microsoft themselves and was able to get Microsoft to reimburse them for all of the repair costs; onsites and all!
So if you have had any issues with Windows 10 "damaging" your computer and you had to get it fixed and/or can prove lost income from downtime, etc you could get Microsoft to pay you back!!
Any questions or comments?? Feel free to get in touch!
www.pnwcomputers.com